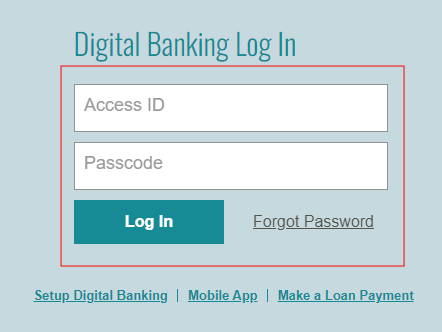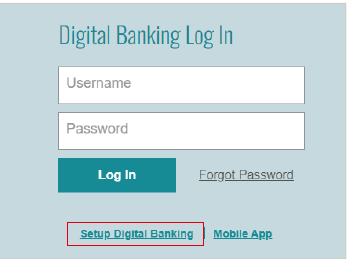Digital Banking is Here
Previous Digital Banking Users - Detailed Setup Guide is here and below.
New Member Enrollment - Signing up for Online Banking or Mobile Banking for the first time.
State ECU has launched a NEW digital banking experience!
We've just rolled out a brand new platform with exciting new features that make your banking experience more flexible and enjoyable. Our new customizable, user-friendly, and secure interface features:
- MySpending Tracker
- External Account Transfers
- Advanced Secure Messaging
- Multi-factor Authentication
- Fraud Detection
- Bill Pay
- …and much more!
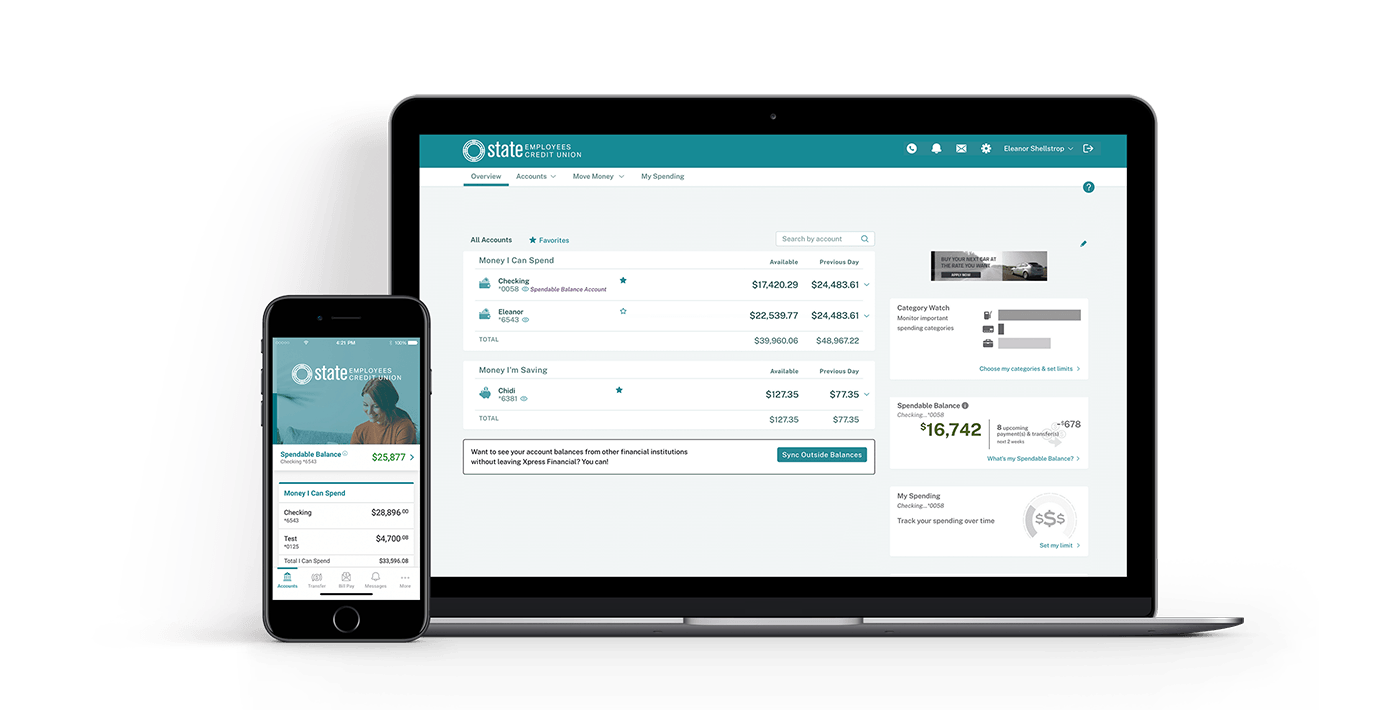
For Current Online & Mobile Banking Users
As a current State ECU digital banking user, there is an online enrollment process to access the new platform.
This will be initiated by entering your previous digital banking username and password into the login popup found when you click "Login" from our website navigation. This process is for Members who previously had online and mobile banking accounts.
All of your account information has been moved over for you, but before you log in for the first time you need to go through the short enrollment process to verify your identity and select a new passcode.
You will need:
- Your Access ID (Member number)
- Account Number (Checking or Savings)
- Social Security Number
Follow the proceeding steps on the screen
- Set your Passcode (password)
- Set your Security Questions
- Read and Accept the Digital Banking Agreement
- Enjoy the new and improved Digital Banking
A detailed guide can be found here.
Or, check out this video:
New to State ECU Digital Banking?
As a new State ECU digital banking user, you can self-enroll.
To self-enroll, click the Login button on the top of our website, then click "Set Up Digital Banking." You will be asked a series of questions and we will email you once your access has been granted.
Frequently Asked Questions
{beginAccordion}
Q: Why did the digital banking platform change?
A: The new digital banking platform was introduced to provide you with a more powerful, user-friendly experience. Members have been asking for this upgrade for a long time, and we listened. The new platform offers enhanced features, improved security, and greater convenience to better meet your banking needs. We are committed to continuously improving your digital banking experience.
Q: How do I update my contact information?
A: Updating your contact information is crucial for security, alerts, authentication, Zelle transactions, and communication.
- Navigate to Profile Settings: This option is available by selecting your name in the top right corner of the screen.
- Under Profile Settings, select Contact Information: Here you can update your Mailing Address, Contact Phone Numbers and Email Addresses. It is key to ensure that daytime phone, mobile phone and email addresses are completed, to enable other services. This also allows you to determine your Passcode and Security Code deliveries.
Q: Is there an easier way to receive my one-time security code?
A: Yes! Once you have logged into Online banking, you can reset the delivery method for your one-time security code. Here’s how:
- Navigate to Services and Setting: Select "Security Code Delivery" from the Security Settings Menu.
- Security Code Delivery Preference: Choose to enable “Send Security Code via Text Alert” or you can set the preference to “Send Security Code via Voice Message.”
Q: What should I do if I'm experiencing authentication issues?
A: If you encounter authentication issues, make sure your contact information is up to date. This includes your primary and secondary email addresses, as well as your daytime and mobile phone numbers.
Q: Where can I find my Member number or account number for setup?
A: Your Member number or account number can be found on your digital banking profile page, once you have successfully logged in. Members have also found success in accessing this information from their laminated Membership cards. If you need further assistance, please contact State ECU and we can offer support.
Q: Can I reset my Passcode?
A: Yes, you can reset your Passcode after your account is first validated and activated. The “Forgot Password” option will ask for your Access ID, email address and one of your account numbers. It will then ask for security question verification and once answered, you can reset your Passcode. If you encounter errors or have issues resetting your Passcode, please contact State ECU for further assistance.
Check out the video below for more details:
Q: What is the new Passcode requirement?
A: Your Passcode must now be 12 characters long and requires letters, numbers and a special character. This new requirement is adopted to provide an enhanced level of security for our Members.
Q: Can I change my Access ID?
A: Yes! You can easily change your Access ID. To do this, navigate to Profile Settings by clicking on your name in the upper corner of the screen. Follow the prompts to update your Access ID to something new.
Q: Does the new digital banking platform offer Member-to-Member or cross-account transfers?
A: Yes! Although the Member - to - member or cross-account transfers set up in the old platform did not carry over, you can easily set them up in the new Online Banking system. This is how:
- Navigate to Accounts: Select "Accounts" from the main menu.
- Connect an Account: Choose "Connect an Account" and follow the steps to add a State Employees Credit Union account.
- Approval Process: After completing the required information, your request will be sent to a State ECU representative for approval, which will be granted within 48 hours.
Watch the setup video below:
Q: I’m receiving an error when I try to use Zelle. What can I do?
A: If you are encountering an error when using Zelle, please check the following:
- Ensure your contact information is up-to-date.
- Verify that the fields for day phone, date of birth, and mobile number are filled out.
You can update your contact information through mobile or online banking. If the issue persists, please contact customer support for further assistance.
Q: Can I access BillPay?
A: Yes! Retail users can access BillPay from both the web and mobile app. To ensure that you can access BillPay using your mobile device, you will need to sign on via the web and accept the terms and conditions. Once this is done, you will have full access to BillPay with both the web and mobile.
Q: How can I access Bill Pay using Safari?
A: Safari may be blocking your bill pay access due to cross-site tracking being disabled. To enable cross-site tracking on a desktop follow these steps:
- Click Safari in the Menu bar
- Click Preferences or Settings
- Click Privacy
- Uncheck the box next to Prevent Cross-Site Tracking
- Close the window 6. Reload the page or website
To enable cross-site tracking on an iPad:
- Go to Settings and select Safari
- Under Privacy & Security uncheck the box next to Prevent Cross-Site Tracking
- Return to the web browser and reload the page
Q: What if I am a Business Member, can I access BillPay?
A: Yes! Business Members currently have access to BillPay via the web only.
Q: Do I still have my bill pay history, scheduled bill payments, and payees?
A: Yes! Your bill pay history, payees, and pending and recurring payments will still be available within the new digital banking experience. Your Zelle® history will also be available.
Q: Do my online accounts still have history?
A: Yes, our online accounts will have up to 24 months of transaction history.
Q: How do I do an immediate or scheduled transfer from one account to another?
A: There are several ways to do transfers:
- Single Transfers: Best for transferring money between your accounts, one-time, either same-day or at a later day that you schedule.
- Multiple Transfers: Perfect for scheduling various transfers between different accounts, for different amounts and frequencies from one screen.
- Advanced Transfers: Allow you to transfer funds from multiple accounts into a single account, or from a single account into multiple accounts at the same time.
Q: Can I transfer money to my account at another financial institution?
A: Yes! You can easily set up an external transfer in the new Online Banking system. Here's how:
- Navigate to Accounts: Select "Accounts" from the main menu.
- Connect an Account: Choose "Connect an Account" and follow the steps to add External Transfer Account.
- Approval Process: If your other financial institution is part of the MX network, you can begin external transfers immediately upon setup. If your financial institution is not part of the MX network, select “Connect with Account Numbers” and verify your external account. You will receive an email with the details to follow to verify your account.
- Connection to Plaid is currently unavailable. We are working to restore this connection. Stay tuned for updates.
Q: I requested to set up my external accounts but they haven’t been approved yet. What can I do?
A: These account requests require an approval and validation. To ensure a quick turn-around;
- Ensure that you are an authorized owner on the account that you set up.
- Make sure that the address listed with State ECU and the connecting financial institution are the same.
- There may have been micro-deposits delivered to the accounts you are requesting to link. Be sure to check your accounts and then verify those amounts, per the emailed instructions.
Q: Can I set up external transfers for deposits and withdrawals to and from the other financial institution?
A: Yes! Once you have set up an external account, you can easily make both deposits and withdrawals.
Q: Are the external transfers posted immediately?
A: No, external transfers are processed via ACH and typically take between 2-5 business days to complete.
Q: Can I access Quicken and QuickBooks in the new platform?
A: QuickBooks and Quicken integration is coming soon! Our team is actively working to make these features available. We will notify you as soon as they are ready, ensuring you can easily manage your finances with these popular tools.
Q: Can I see pending transactions in my account?
A: Yes, you can view pending ACH deposits and withdrawals in your account right now. Pending debit card transactions will also be available soon, giving you even more visibility into your account activity. Stay tuned for updates on this feature!
Q: What happened to my recurring transfers?
A: In the transition to our new system, recurring transfers did not carry over. However, you can easily set them up again with just a few simple steps:
- Navigate to Move Money: Select "Move Money" from the main menu.
- Connect an Account: Choose "Schedule Single Transfer" and follow the steps to set up your recurring transfer. You can also select “Schedule Multiple Transfers” if you have more then one reoccurring transfer to set up.
Q: Do I still have access to alerts?
A: Yes! While alerts did not carry over from the old platform, the new system offers more robust and customizable alert options. To set up or manage your alerts, simply select the bell icon at the top right corner of the page. Enjoy greater flexibility and control with our enhanced alert features!
Q: Can the joint owner on my account have access to log in?
A: Yes! Joint owners can now set up their own access. Click here to setup digital banking access. During the setup, choose the option that says, “If you have personal accounts and do not have a unique Member Number, click here.” This will allow joint owners to access the account independently with their own login information.
Q: Can I still access online loan pay to pay my State ECU loan using my account at another financial institution?
A: Yes! You can still pay your State ECU loan from another financial institution. Click here for the link.
Q: I processed a transfer, why doesn’t it show immediately?
A: Transfers processed before 10 PM MT will post to your account immediately. Transfers made after 10 PM will appear as pending and will post the next day. Rest assured, your account balance will update immediately to reflect the transfer, regardless of the processing time.
Q: Can I still categorize my transactions?
A: Yes! Although your previous categories did not carry over, you can still set up custom categories. To do this, go to the Navigation Menu, select "Services and Settings," and then choose "Transaction Categories." This will help you organize and track your transactions effectively.
Q: Can I re-organize my accounts for easier viewing?
A: Yes! Click the “Favorite” star on the account. This will move the accounts that have been starred to the “Favorites” tab. Once these accounts have been added to the “Favorites” tab, you can select the order in which you would like to view your accounts.
Q: How can I access my archived statements?
A: You can find your archived statements under the “Statement” tab.
Q: Are my previous statements available in the new Digital Banking Experience?
A: Yes, all past statements will be available in the new Digital Banking Experience. Initially, you will need to use the "Statement" tab under Savings for older statements. Currently, only statements from July 2021 - May 2024 are available.
Q: What should I do if I can't find a specific statement?
A: If you can't find a specific statement, please feel free to contact us at (800) 983-7328 or visit your local branch.
Q: Do the temporary passcodes expire?
A: Yes, after 60 days if you have not logged in.
{endAccordion}
Download the New Mobile App!
Please download the new and improved State ECU Mobile Banking app using the links below. You can safely uninstall your existing mobile app.
| iPhone |
Andriod |